1. ワークフローのメール通知が来ないのですが、どんな設定が必要ですか?¶
次の 3 点が設定されているかどうかご確認ください。
1.2. メール通知を受けるメールアドレスは設定済みですか?¶
メール通知を受信するためには、通知をうけるメールアドレスの設定が必要です。PC のアドレスや、携帯電話などのメールアドレスの設定を行います。設定変更は 個人情報 で行います。
1.3. メール通知送信用アカウントは設定済みですか?¶
メール通知を行うためには、メール通知用のアカウントが必要です。 2 つ 何れか の設定を行ってください。
- [メール] - [詳細設定] - [アカウント] 設定
メール機能をご利用中のお客様にお勧めです。設定方法は、 メールアカウントを設定する をご参照ください
- [設定画面] - [管理者用設定] - [メール通知] - [メール通知用アカウント] 設定
メール通知用のアカウントの用意をお勧めします。設定方法は、 アラーム通知機能を「有効」にする をご参照ください
2. グループの容量がオーバしてしまい WebMagic が使用できません¶
「使用領域がいっぱいです。データの作成はできません。」という旨のメッセージが表示された場合、 契約中の容量を超えた可能性があります。
現在の使用量の使用量を確認しましょう。 下記手順を実施しても改善されない場合は、容量追加 (契約変更手続き) が必要になります。
2.1. 個人のメールボックスの容量オーバが原因である可能性があります¶
個人のメールボックスの使用量が大きい場合、グループの容量にも影響を与えることがあります。個人のメールボックス最適化については、 メールボックスの最適化を実施する をご確認ください。 また、管理者はメールボックスの使用量をオーバしているユーザを確認しましょう。確認方法は、 ラインを超えているユーザーを確認する をご参照ください。
2.2. アプリケーションの使用量が影響を与えている可能性があります¶
機能毎の使用容量を一覧する でアプリケーション毎の使用量を確認し、使用量が多いアプリケーションのデータを削除することで、空き容量を確保することができます。特に、ファイル添付機能がある文書管理、ワークフロー、掲示板などのデータを整理することをお勧めします。
各アプリケーションでデータの削除を行った後は、 最適化 を実行してください。実行方法は 容量の最適化をする をご参照ください。
3. メールの容量がオーバしメールが受信できません¶
「メールボックスの使用領域がいっぱいです。メールボックスを整理して、再ログインしてください。」という旨のメッセージが表示された場合、 管理者が設定したメールボックスの容量を超えた可能性があります。
3.1. メールを削除して最適化を行いましょう¶
特にファイルが添付されたメールは、容量を圧迫します。不要なメールを削除し、メールボックスの最適化を実施しましょう。メールボックス最適化については、 メールボックスの最適化を実施する をご確認ください。
4. ユーザを誤って削除してしまいまいました。復活させることはできますか?¶
4.1. 復活させることはできません¶
WebMagic では、一度削除したユーザのデータ (メールやスケジュールなど) を復元する機能はありません。
5. WebMagic にログインすることができません¶
5.1. ログイン認証に失敗しました。と表示されていませんか?¶
アクセスしている URL が正しいかご確認ください。接続方法 (http または https) によって、制限がかけられている可能性があります。 管理者でログインし、 ユーザー からログイン認証に失敗したユーザの 接続方法 をご確認ください。
5.2. JavaScriptが有効になっていません。と表示されていませんか?¶
ブラウザの設定で javascript に関する設定をご確認ください。
- [ツール] メニューの [オプション] をクリックします
- [コンテンツ] タブで、[JavaScript を有効にする] チェック ボックスをオンにします
- [前のページへ戻ります] ボタンをクリックして前のページに戻り、[このページを再読み込みします] ボタンをクリックしてスクリプトを実行します。
詳しくは次のサイトをご参考ください。
○Microsoft サポート Web ブラウザーで JavaScript を有効にする方法
http://support2.microsoft.com/gp/howtoscript/ja
○mozilla support
https://support.mozilla.org/ja/kb/javascript-settings-for-interactive-web-pages
5.3. ブラウザのアドオンが影響している可能性があります¶
恐れ入りますが、次のサイトをご参考にブラウザのアドオンを無効にし、再度お試し下さい。 全てのアドオンを無効にするか、不具合の原因になっている可能性のあるアドオンを特定して無効にする、などお試しください。
○Microsoft Internet Explorer のアドオンを管理する (Internet Explorer 11)
http://windows.microsoft.com/ja-jp/internet-explorer/manage-add-ons#ie=ie-11
○mozilla support
6. 天皇の退位等に関する祝日の設定方法を教えてください¶
2019年は天皇即位等に関する祝日が制定されました。また天皇誕生日が 2021年以降変更となります。
- 2019年 5月 1日 天皇の即位の日
- 2019年 10月 22日 即位礼正殿の儀
- 12月 23日 天皇誕生日
- 2月 23日 新天皇誕生日
WebMagic でこれらを適用するためには休日の登録・修正する必要があります。祝日ごとの設定方法については以下を参照してください。
6.1. 5月 1日天皇即位の日を登録しましょう¶
新天皇即位の日を 2019年 5月 1日に設定します。
メニューの
 をクリックします。
をクリックします。 をクリックします。
をクリックします。新規登録 をクリックします
以下の値を入力して O K をクリックします
項目 説明 休日 (呼称) 休日(天皇の即位) 種別 公休日 パターン [月日を指定] - [日付 : 5 月 1 日] - [振替休日(自動設定にする)を チェックしない 適用期間 [限定する] - [期間 : 2019 年 〜 2019 年] 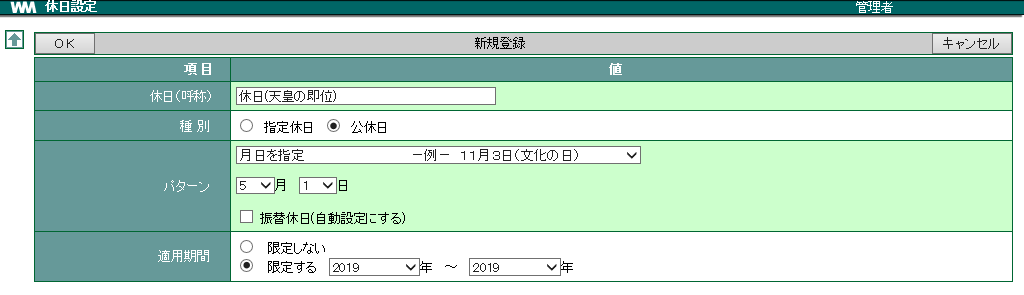
一覧画面 [期間: 全体] 表示したとき、「休日名: 休日(天皇の即位) - パターン: 5月1日 - 適用期間: 2019年」のように表示されていれば登録完了です
6.2. 10月22日即位礼正殿の儀が行われる日を登録しましょう¶
新天皇即位の日を 2019年 10月 22日に設定します。
メニューの
 をクリックします。
をクリックします。 をクリックします。
をクリックします。新規登録 をクリックします
以下の値を入力して O K をクリックします
項目 説明 休日 (呼称) 休日(即位礼正殿の儀) 種別 公休日 パターン [月日を指定] - [日付 : 10 月 22 日] - [振替休日(自動設定にする)を チェックしない 適用期間 [限定する] - [期間 : 2019 年 〜 2019 年] 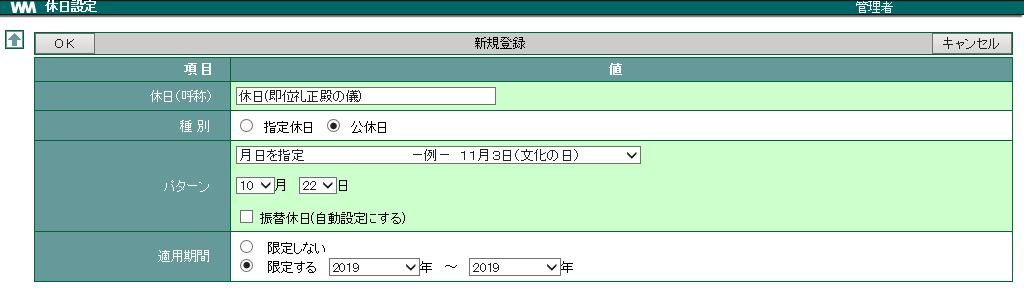
一覧画面 [期間: 全体] 表示したとき、「休日名: 休日(即位礼正殿の儀) - パターン: 10月22日 - 適用期間: 2019年」のように表示されていれば登録完了です
6.3. 12月23日の天皇誕生日を変更しましょう¶
天皇誕生日の適用期間の終了年を 2018年へ変更します。
メニューの
 をクリックします。
をクリックします。 をクリックします。
をクリックします。パターンが 12月23日 である「天皇誕生日」をクリックします
詳細画面から 編集 をクリックします
「適用期間」の終了プルダウンから「2018」を選択して O K をクリックします
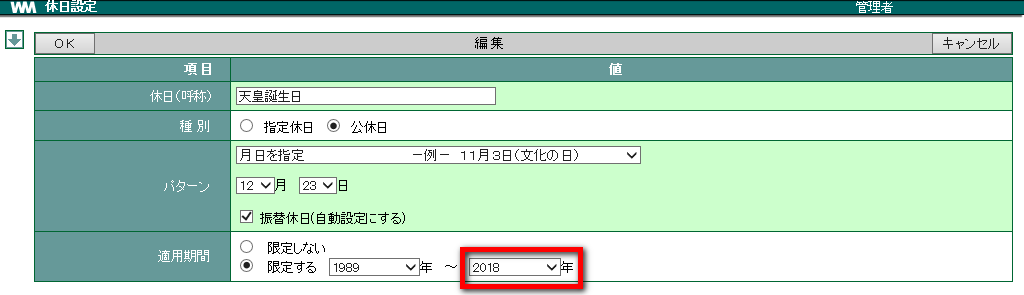
詳細画面で適用期間が「1989 〜 2018」となっていれば変更完了です

6.4. 新天皇誕生日を登録しましょう¶
新天皇の誕生日を 2020年以降の 2月23日に設定します。
メニューの
 をクリックします。
をクリックします。 をクリックします。
をクリックします。新規登録 をクリックします
以下の値を入力して O K をクリックします
項目 説明 休日 (呼称) 天皇誕生日 種別 公休日 パターン [月日を指定] - [日付 : 2 月 23 日] - [振替休日(自動設定にする)を☑ 適用期間 [限定する] - [期間 : 2020 年 〜 — 年] ※終了は指定しない 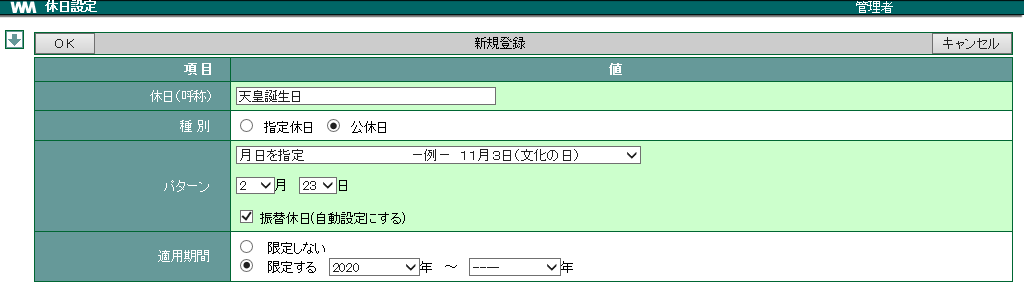
一覧画面 [期間: 全体] 表示したとき「休日名: 天皇誕生日 - パターン: 2月23日 - 適用期間: 2020年〜」のように表示されていれば登録完了です
7. 2020年 東京オリンピック・パラリンピックに関する祝日の設定方法を教えてください¶
2020年に東京オリンピック・パラリンピックに関連する「国民の祝日に関する法律」の特例が設けられました。
- 海の日
- 山の日
- スポーツの日(体育の日)
WebMagic でこれらを適用するためには休日の登録・修正する必要があります。祝日ごとの設定方法については以下を参照してください。
7.1. 海の日を設定しましょう¶
2020年に限り、海の日は 7月 23日 に変更となりました。それに伴い以下の 3 つの登録・変更が必要です。
- 7月 第3 月曜日となっている海の日の「適用期間」変更
- 2020年の海の日を登録
- 2021年以降の海の日を登録
7.1.1. 7月 第3 月曜日となっている海の日の「適用期間」変更¶
メニューの
 をクリックします。
をクリックします。 をクリックします。
をクリックします。パターンが 7月 第3 月曜日 で 適用期間が 2003年〜 となっている「海の日」をクリックします
詳細画面から 編集 をクリックします

「適用期間」の終了プルダウンから「2019」を選択して O K をクリックします
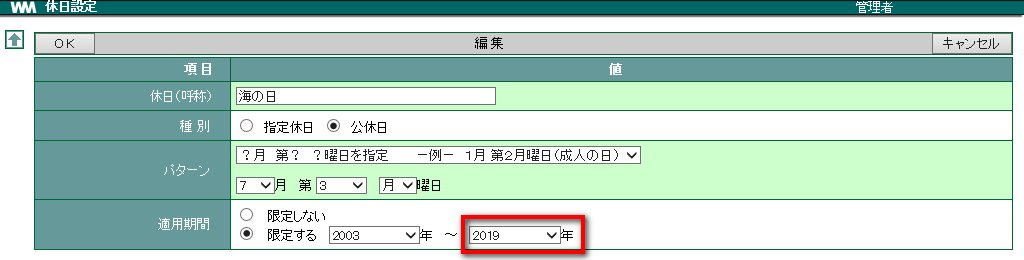
詳細画面で適用期間が「2003 〜 2019」となっていれば変更完了です

Warning
WebMagic の初期データを元にした手順となっており、お客様が登録・管理している場合は内容に相違があることがございます
7.1.2. 2020年の海の日を登録¶
メニューの
 をクリックします。
をクリックします。 をクリックします。
をクリックします。新規登録 をクリックします
以下の値を入力して O K をクリックします
項目 説明 休日 (呼称) 海の日 種別 公休日 パターン [月日を指定] - [日付 : 7 月 23 日] - [振替休日(自動設定にする)を チェックしない 適用期間 [限定する] - [期間 : 2020 年 〜 2020 年] 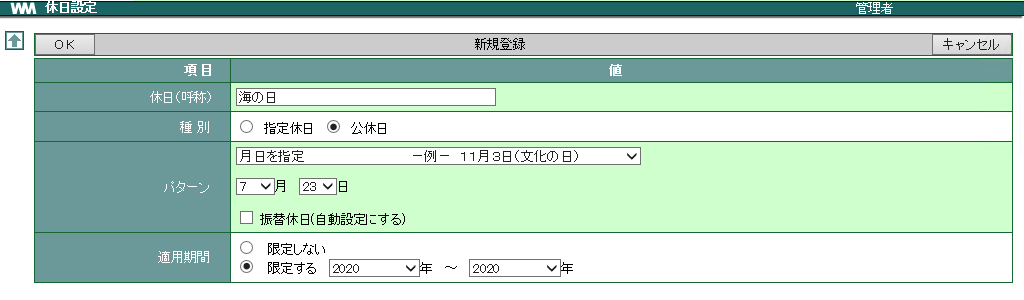
一覧画面 [期間: 全体] 表示したとき、「休日名: 海の日 - パターン: 7月23日 - 適用期間: 2020年」のように表示されていれば登録完了です
7.1.3. 2021年以降の海の日を登録¶
メニューの
 をクリックします。
をクリックします。 をクリックします。
をクリックします。新規登録 をクリックします
以下の値を入力して O K をクリックします
項目 説明 休日 (呼称) 海の日 種別 公休日 パターン [?月 第? ?曜日を指定] - [日付 : 7 月 第 3 月曜日] 適用期間 [限定する] - [期間 : 2021 年 〜 — 年] ※終了は指定しない 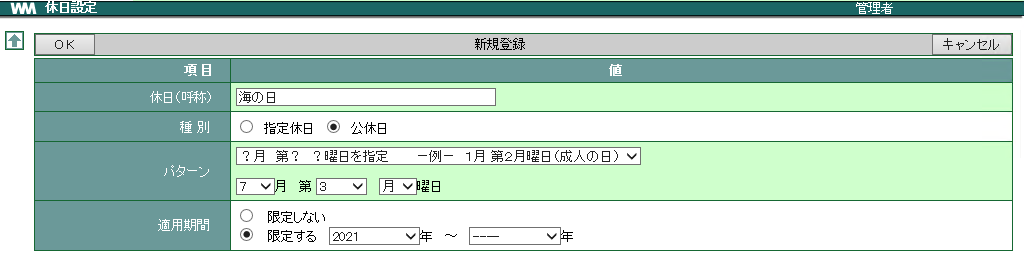
一覧画面 [期間: 全体] 表示したとき「休日名: 海の日 - パターン: 7月 第3 月曜日 - 適用期間: 2021年〜」のように表示されていれば登録完了です
7.2. 山の日を設定しましょう¶
2020年に限り、山の日は 8月 10日 へ変更になりました。それに伴い以下の 3 つの登録・変更が必要です。
- 毎年 8月 11日となっている山の日の「適用期間」変更
- 2020年の山の日を登録
- 2021年以降の山の日を登録
7.2.1. 毎年 8月 11日となっている山の日の「適用期間」変更¶
メニューの
 をクリックします。
をクリックします。 をクリックします。
をクリックします。パターンが 8月 11日 で 適用期間が 2016年〜 となっている「山の日」をクリックします
詳細画面から 編集 をクリックします

「適用期間」の終了プルダウンから「2019」を選択して O K をクリックします
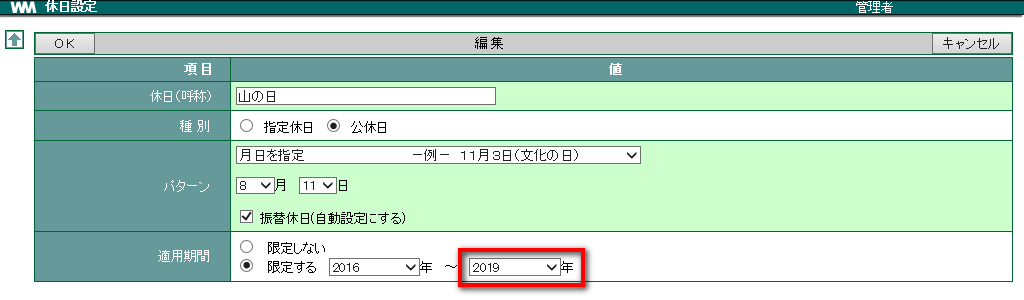
詳細画面で適用期間が「2003 〜 2019」となっていれば変更完了です

Warning
WebMagic の初期データを元にした手順となっており、お客様が登録・管理している場合は内容に相違があることがございます
7.2.2. 2020年の山の日を登録¶
メニューの
 をクリックします。
をクリックします。 をクリックします。
をクリックします。新規登録 をクリックします
以下の値を入力して O K をクリックします
項目 説明 休日 (呼称) 山の日 種別 公休日 パターン [月日を指定] - [日付 : 8 月 10 日] - [振替休日(自動設定にする)を チェックしない 適用期間 [限定する] - [期間 : 2020 年 〜 2020 年] 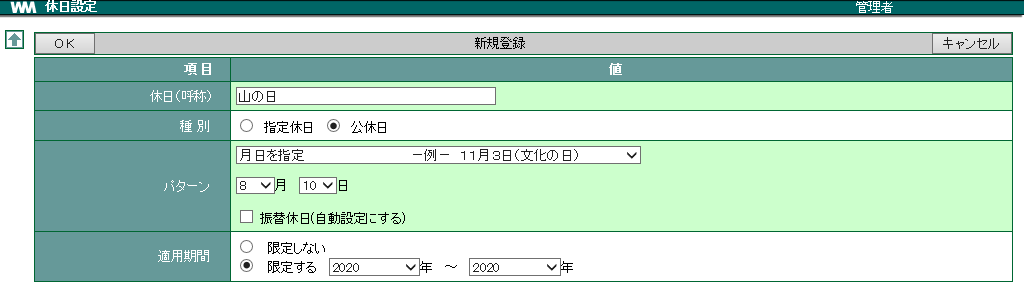
一覧画面 [期間: 全体] 表示したとき、「休日名: 山の日 - パターン: 8月10日 - 適用期間: 2020年」のように表示されていれば登録完了です
7.2.3. 2021年以降の山の日を登録¶
メニューの
 をクリックします。
をクリックします。 をクリックします。
をクリックします。新規登録 をクリックします
以下の値を入力して O K をクリックします
項目 説明 休日 (呼称) 山の日 種別 公休日 パターン [月日を指定] - [日付 : 8 月 11 日] - [振替休日(自動設定にする)を ☑ 適用期間 [限定する] - [期間 : 2021 年 〜 — 年] ※終了は指定しない 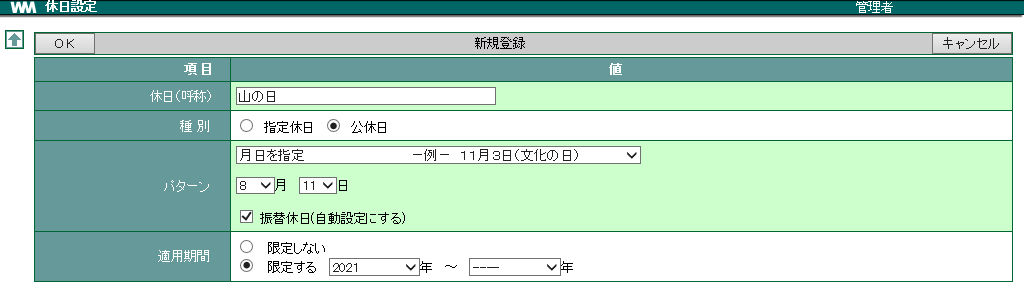
一覧画面 [期間: 全体] 表示したとき「休日名: 山の日 - パターン: 8月 10日 - 適用期間: 2021年〜」のように表示されていれば登録完了です
7.3. スポーツの日 (体育の日) を設定しましょう¶
2020年以降、「体育の日」の名称が「スポーツの日」となりました。また 2020年に限り「スポーツの日」は 7月 24日 となりました。これに伴い以下の 3 つの登録・変更が必要です。
- 10月 第2 月曜日となっている 体育の日 の「適用期間」変更
- 2020年 7月 24日の スポーツの日 を登録
- 2021年以降の スポーツの日 を登録
7.3.1. 10月 第2 月曜日となっている体育の日の「適用期間」変更¶
メニューの
 をクリックします。
をクリックします。 をクリックします。
をクリックします。パターンが 10月 第2 月曜日 で 適用期間が 2000年〜 となっている「体育の日」をクリックします
詳細画面から 編集 をクリックします

「適用期間」の終了プルダウンから「2019」を選択して O K をクリックします
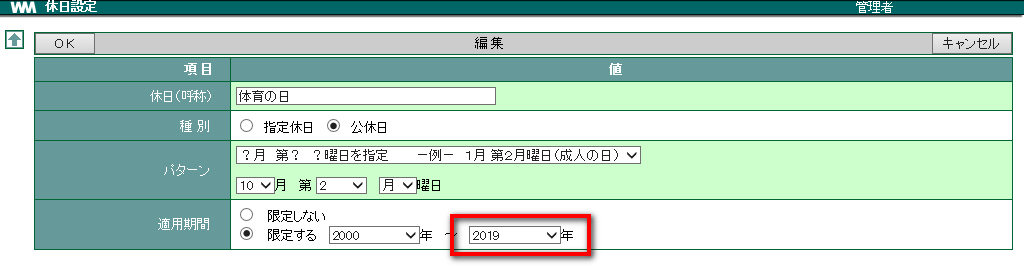
詳細画面で適用期間が「2003 〜 2019」となっていれば変更完了です

7.3.2. 2020年 7月 24日のスポーツの日を登録¶
メニューの
 をクリックします。
をクリックします。 をクリックします。
をクリックします。新規登録 をクリックします
以下の値を入力して O K をクリックします
項目 説明 休日 (呼称) スポーツの日 種別 公休日 パターン [月日を指定] - [日付 : 7 月 24 日] - [振替休日(自動設定にする)を チェックしない 適用期間 [限定する] - [期間 : 2020 年 〜 2020 年] 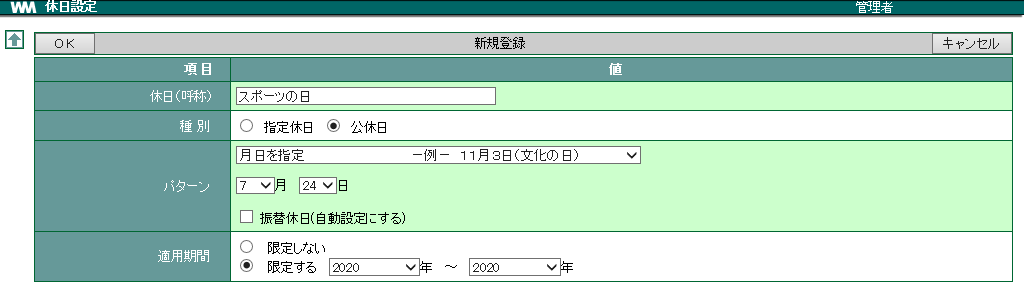
一覧画面 [期間: 全体] 表示したとき、「休日名: スポーツの日 - パターン: 7月24日 - 適用期間: 2020年」のように表示されていれば登録完了です
7.3.3. 2021年以降のスポーツの日を登録¶
メニューの
 をクリックします。
をクリックします。 をクリックします。
をクリックします。新規登録 をクリックします
以下の値を入力して O K をクリックします
項目 説明 休日 (呼称) スポーツの日 種別 公休日 パターン [?月 第? ?曜日を指定] - [日付 : 10 月 第 2 月曜日] 適用期間 [限定する] - [期間 : 2021 年 〜 — 年] ※終了は指定しない 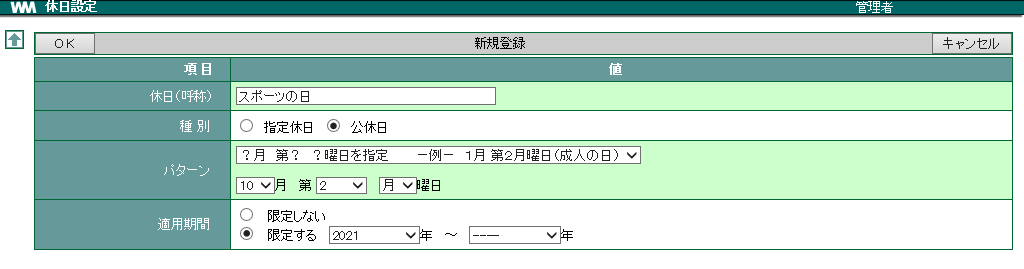
一覧画面 [期間: 全体] 表示したとき「休日名: スポーツの日 - パターン: 10月 第2 月曜日 - 適用期間: 2021年〜」のように表示されていれば登録完了です
8. 体育の日をスポーツの日に変更する手順を教えてください¶
祝日法の改正により 2020年以降、「体育の日」の名称が「スポーツの日」となりました。また 2020年に限り「スポーツの日」は 7月 24日 となりました。
変更の手順については スポーツの日 (体育の日) を設定しましょう をご参照ください