2. スケジュール¶
スケジュールで表示される個人スケジュールを他の人が一覧したり登録したりするアクセス権を設定できます。
また、スケジュールが表示される時間帯の設定やはじめに表示されるグループ(所属)を選択したり、スケジュールの表示形式を選択したりできます。
2.1. スケジュールのアクセス権を設定する¶
アクセス権は、所属単位、またはユーザー単位に設定できます。
ここでは、所属単位でアクセス権を設定する方法を紹介します。
メニューの
 をクリックします。
をクリックします。 をクリックします。
をクリックします。「所属一覧」からアクセス権を設定したい所属を選択し、 追加→ をクリックします。
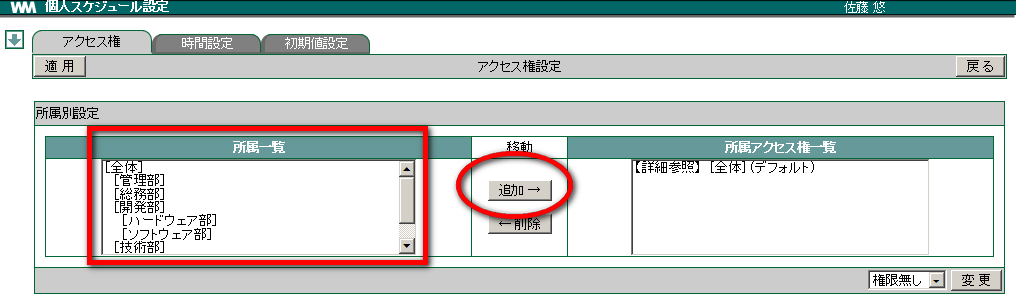
「所属アクセス権一覧」から所属を選択し、設定したいアクセス権をリストから選択し, 変更 をクリックします。
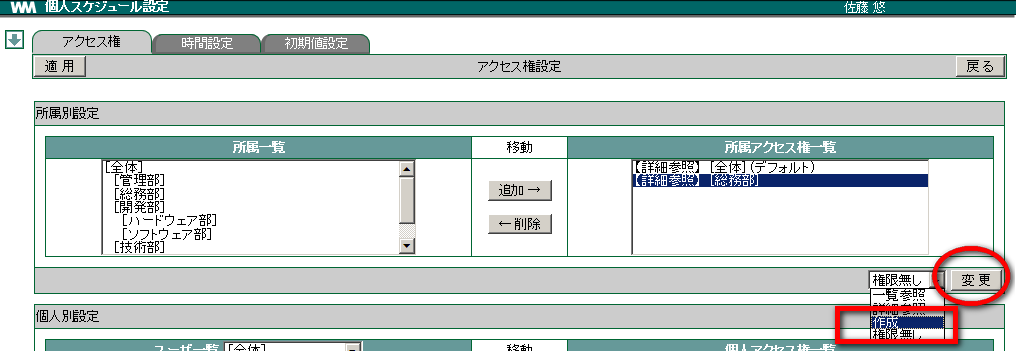
適用 をクリックします。
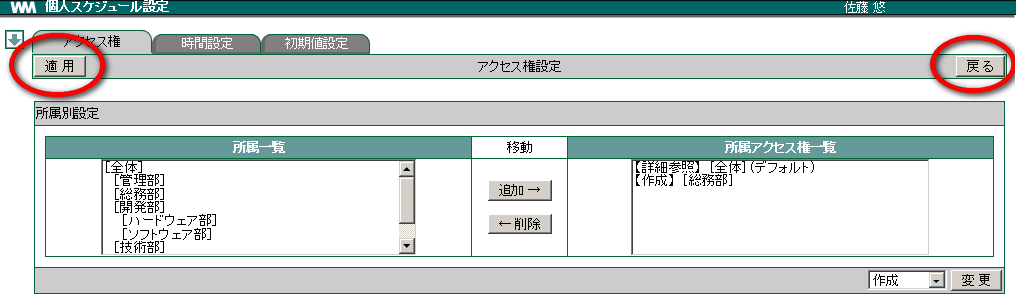
Note
アクセス権一覧
詳細参照 : 一つ一つのスケジュールの内容まで閲覧できます。(登録はできません)一覧参照 : 一つ一つのスケジュールの内容は閲覧できませんが、一日単位や週間・月間単位の一覧は閲覧できます。(登録はできません)作 成 : スケジュールを登録することができます。権限無し : スケジュールを閲覧できなくなります。Note
所属一覧から [全体] を選択し 追加→ をクリックすると、所属アクセス権一覧の [全体] の デフォルト を外すことができます
2.2. スケジュールのアクセス権を削除する¶
ここでは、所属単位でアクセス権を削除する方法を紹介します。
メニューの
 をクリックします。
をクリックします。 をクリックします。
をクリックします。「所属アクセス権一覧」からアクセス権を削除したい所属を選択し、 ←削除 をクリックします。
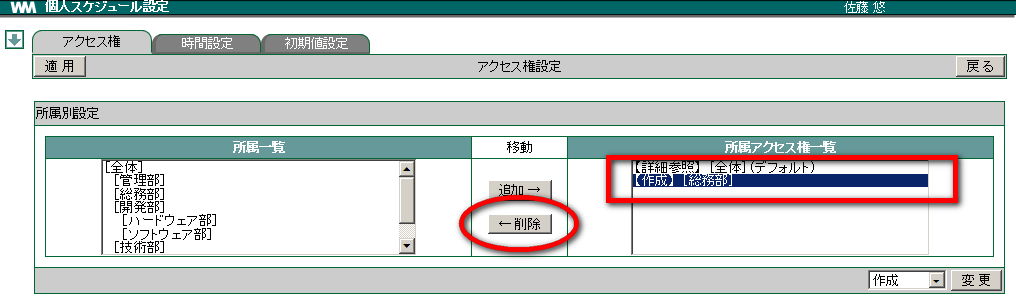
適用 をクリックします。
2.3. 時間設定でスケジュールの表示時間を設定する¶
メニューの
 をクリックします。
をクリックします。 をクリックします。
をクリックします。[時間設定] タブを選択します。

時間を選択し、 適用 をクリックします。

2.4. スケジュールの画面表示初期値を設定する¶
メニューの
 をクリックします。
をクリックします。 をクリックします。
をクリックします。[初期値設定] タブを選択します。

「最初に表示する画面」を選択します。
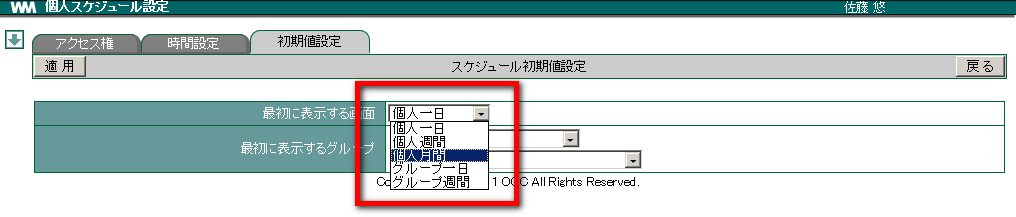
Note
最初に表示する画面一覧
個人一日 : 自分のスケジュールが1日分表示されます。個人週間 : 自分のスケジュールが1週間分表示されます。個人月間 : 自分のスケジュールが1ヶ月分表示されます。グループ一日 : 指定したグループのメンバーのスケジュールが一日分表示されます。グループ週間 : 指定したグループのメンバーのスケジュールが一週間分表示されます。「最初に表示するグループ」を選択します。「共有」・「個人」をクリックし、 ▼ で表示するグループ(所属)を選択して、 適用 をクリックします。

Note
個人グループを設定する場合
「個人」グループは、[設定画面]で[グループ]の設定を行っていない場合、選択できません。選択するには、あらかじめ「個人グループ」を作成しておく必要があります。