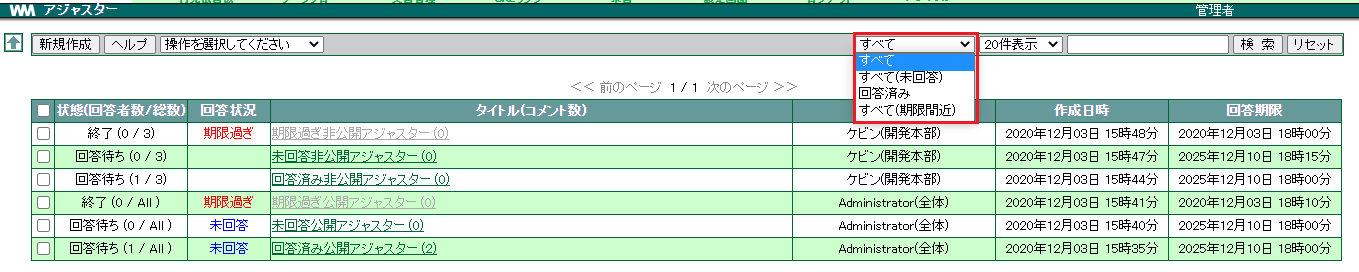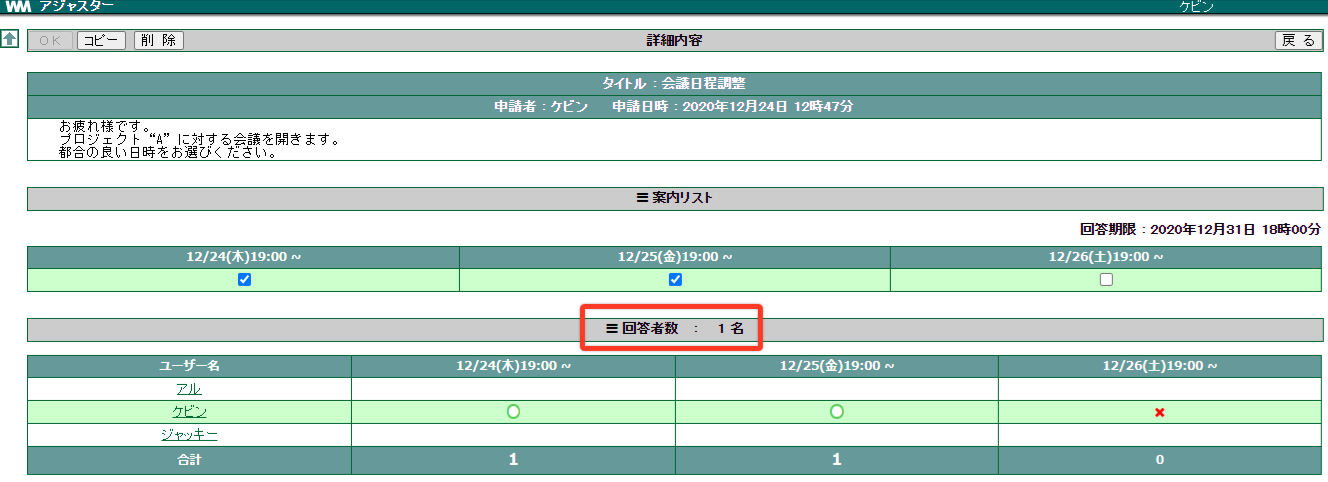16. アジャスター¶
16.1. アジャスターを作成する¶
メニューの
 をクリックします。
をクリックします。新規作成 をクリックします。

「タイトル」と「案内文」を入力します。

「回答形式」を選択します。「回答形式」は以下の2つがあります。
複数:受信者は提案された回答から複数回答できます。
単独:受信者は答えを一つしか選択できません。
「回答期限」を選択します。期限を過ぎると回答できません。
「回答候補」では回答する候補を複数設定できます。回答を1行ずつ入力するか、カレンダーから日にちを選択できます。1行が1回答になります。最大10行まで「回答候補」を設定できます。
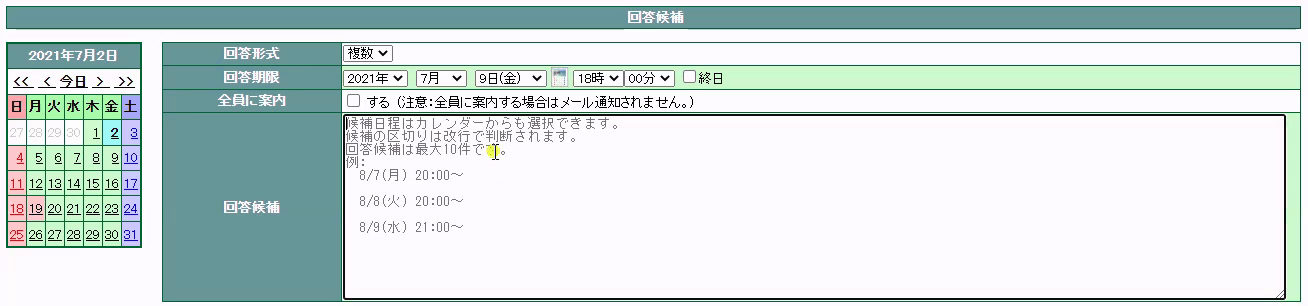
【全員に案内】全てのユーザーを案内する場合、「全員に案内」にチェックを付けます。
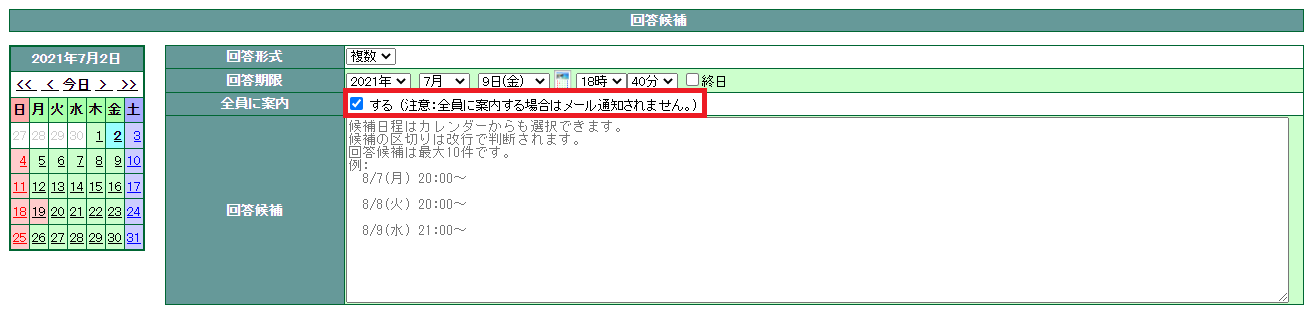
【ユーザーを追加する】ユーザーを追加したい場合は、ユーザー名の左側にあるチェックボックスにチェックを入れ、「リストに追加」ボタンをクリックします。 右側の案内リストに追加されます。
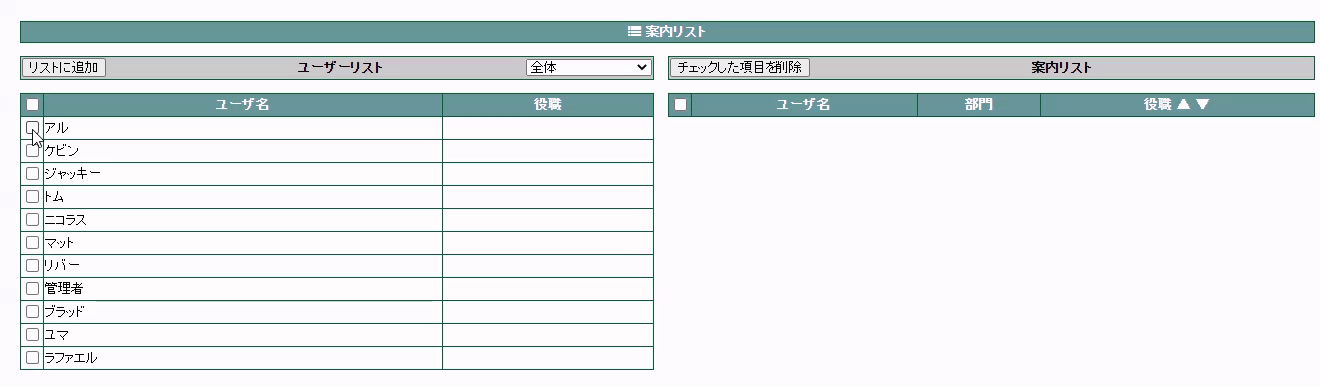
入力が完了したら、 OK をクリックします。
Note
- 回答候補欄にある「全員に案内」を選択すると、ユーザーリストは表示されません。
- 全員に案内する場合はメール通知されません。
- 「全員に案内」を選択しない場合は、ユーザーリストが表示され、案内したいユーザーを選択できます。
16.2. アジャスターを確認し回答する¶
案内文を確認し回答します。 期限内であれば回答は何度でも変更可能です。
メニューの
 をクリックします。
をクリックします。アジャスターリストより回答するタイトルをクリックします。
希望する回答を選択します。
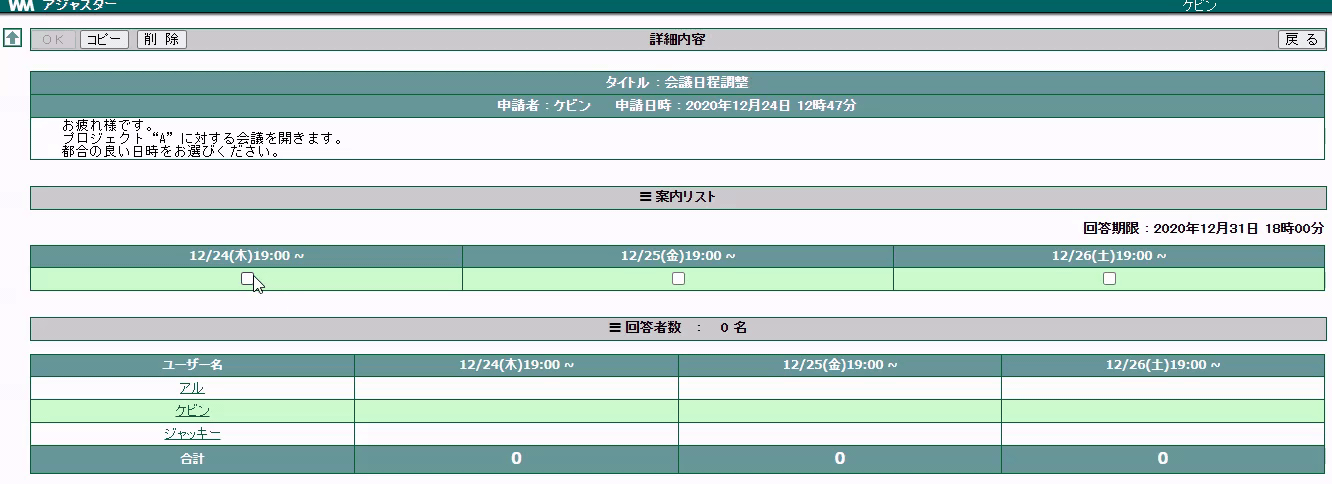
入力が終了したら、 OK をクリックします。
Note
アジャスターの期限内のみ、回答を編集できます。
16.2.1. 回答にコメントを追加する¶
メニューの
 をクリックします。
をクリックします。コメントをしたいアジャスターのタイトルをクリックします。
「コメント」フィールドにコメントを入力して、 コメント ボタンをクリックします。
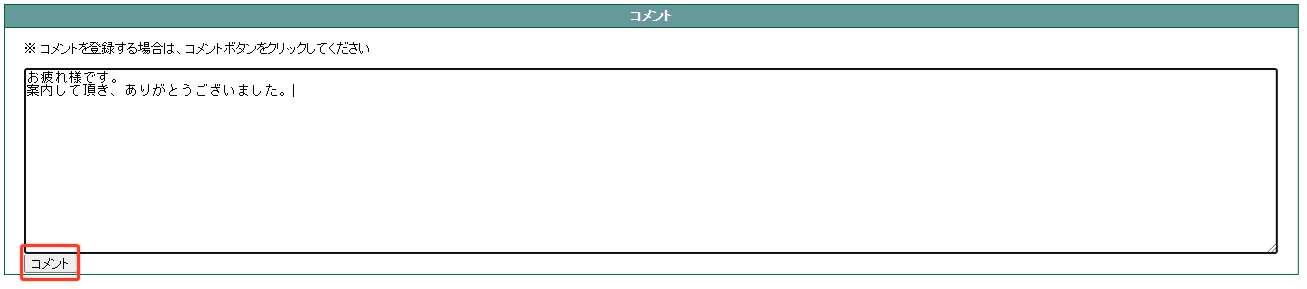
なお、コメントを削除したい場合は、追加されたコメントの右側にある “削除” をクリックします。
Note
- 該当のアジャスターの期限内のみコメントの編集ができます。
- 該当のアジャスターの期限内のみコメントの削除ができます。
16.2.2. アジャスターを削除する¶
メニューの
 をクリックします。
をクリックします。削除したいアジャスターのタイトルをクリックします。
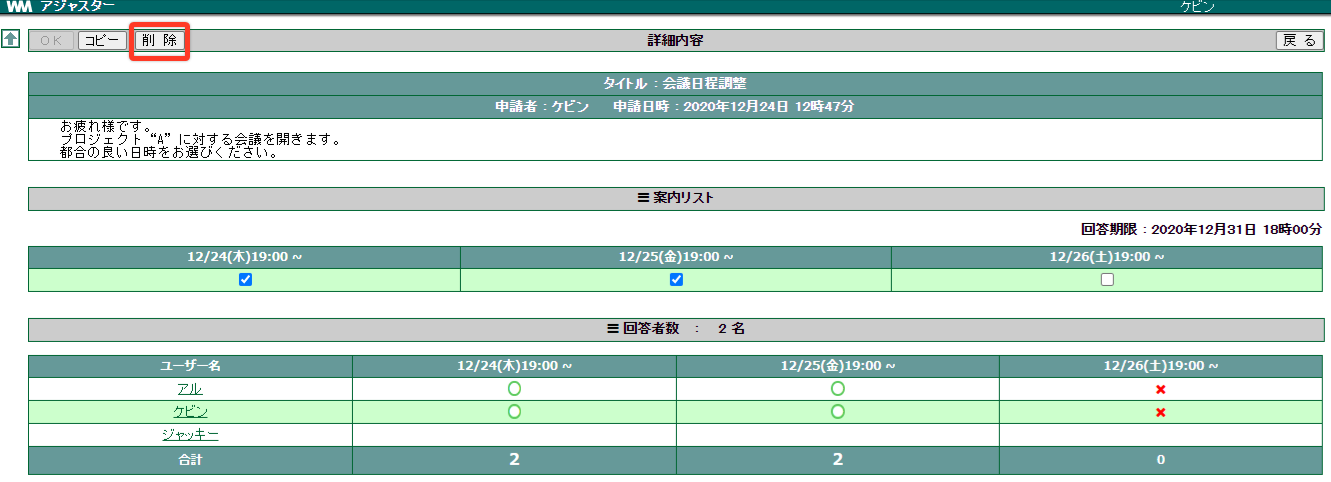
削除 をクリックします。
Note
作成した本人のみ、アジャスターを削除することができます。
16.2.3. アジャスターをコピーする¶
既存のアジャスターを元に、コピー機能を利用して新規でアジャスターを作成することができます。
メニューの
 をクリックします。
をクリックします。コピーしたいアジャスターのタイトルをクリックします。
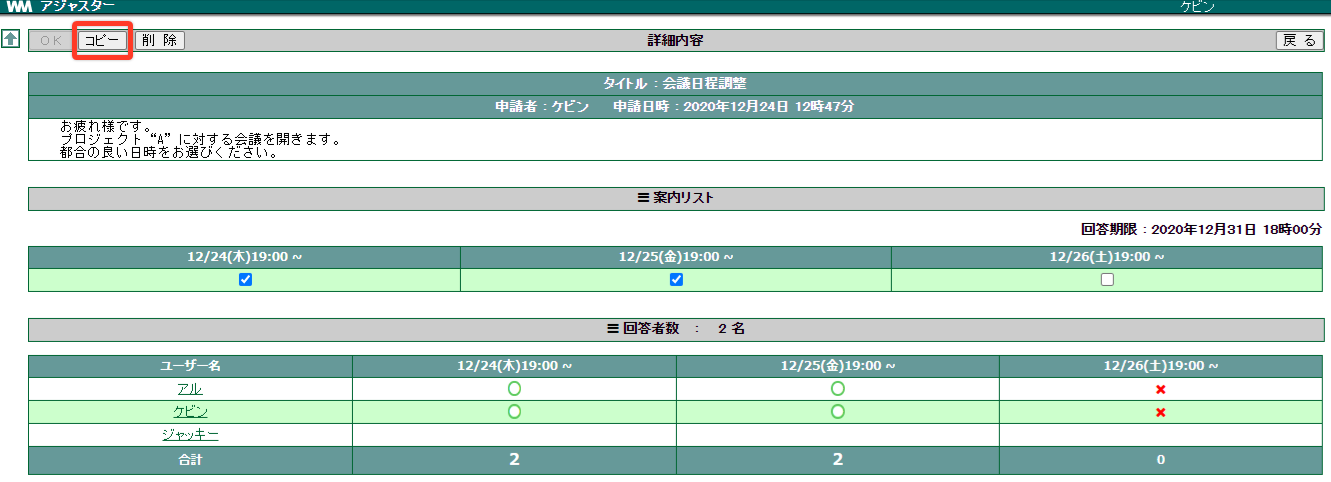
コピー をクリックします
16.3. アジャスターのリストページ¶
16.3.1. アジャスターの状態を確認する¶
Note
リストページのアジャスター状態には下記の種類があります。
<アジャスター状態一覧>
| 状態 | 内容 |
|---|---|
| 回答待ち | ユーザが回答中、または回答していない状態 |
| 完 了 | ユーザーが期限内に回答を終えた状態 |
| 終 了 | ユーザーが期限内に回答を終えなかった状態 |
16.3.2. 自分宛てのアジャスターの状態を確認する¶
Note
下記の回答状態が、リストページに表示されます。
<回答状況の状態一覧>
| 回答状況 | 内容 |
|---|---|
| 未回答 | 回答をまだ終えていない状態 |
| 回答済み | 回答済みの状態 |
| 期限切れ | 期限内に回答し終えなかった状態 |
16.3.3. アジャスターの状態を変更する¶
メニューの
 をクリックします。
をクリックします。未回答 状態のアジャスターのタイトルをクリックします。

回答を選択します。
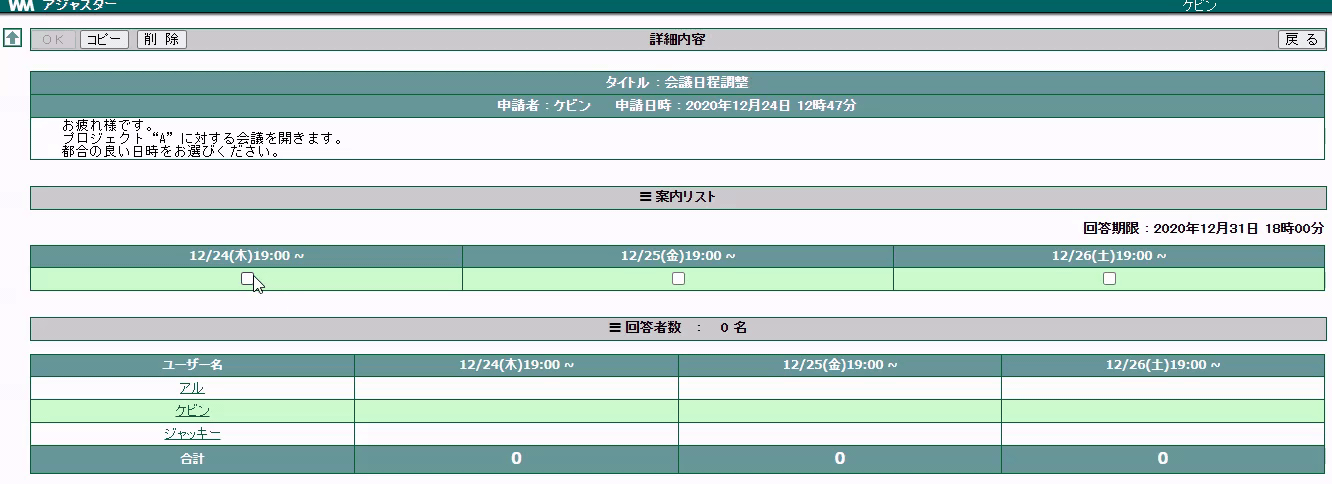
OK をクリックし、回答済みになったことを確認します。

16.3.4. リストからアジャスターを削除する¶
メニューの
 をクリックします。
をクリックします。削除したいアジャスターを選択☑して、プルダウンメニューから [アジャスターを削除する] を選択します。

削除確認画面が表示されるので、表示されている内容を確認し、削除 をクリックします。

16.4. 一覧を絞り込む¶
16.4.1. 項目を切り替える¶
項目を切り替えることで、アジャスターを絞り込むことができます。
Note
下記の一覧が、カテゴリーに表示されます。
<項目一覧>
| 状態 | 内容 |
|---|---|
| 全て | 全てのアジャスターを表示する |
| 全て(未回答) | 保留中(未回答)のアジャスターを表示する |
| 全て(回答済み) | 回答済みのアジャスターを表示する |
| 全て(期限間近) | 締切期限間近のアジャスターを表示する |
16.4.2. 検索する¶
キーワードを使用して、「作成者」「タイトル」「本文」に含まれる文字から検索することができます。
メニューの
 をクリックします。
をクリックします。キーワードを入力し、 検索 をクリックします。